
システム環境設定の「セキュリティーとプライバシー」を選択すると「FailVault」という項目があります。このFileVaultを使うとMacのハードディスクを暗号化してくれます。
FailVaultについてはAppleのサイトに詳しく載ってます。
OS X: About FileVault 2(English)
OS X:FileVault 2 について

このブログエントリーを書いているMacBook Pro 15-inch with Retina Displayは2014年6月頃に買いましたが、FileVaultで暗号化していませんでした。こういったノートパソコンの様なモバイル機器は紛失する可能性が高いですから危ないですよね。
とりあえずFileVaultの設定手順です。まずはシステム環境設定を開いて「セキュリティとプライバシー」を選択します。
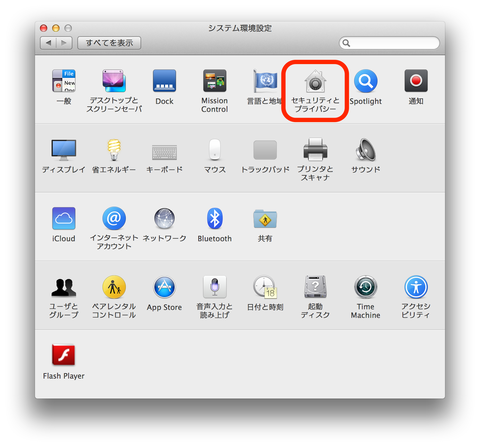
続いてFailVaultのタブをクリックします。「FileVaultを入りにする...」がグレーアウトされているので、左下の「変更するにはカギをクリックします。」をクリックします。
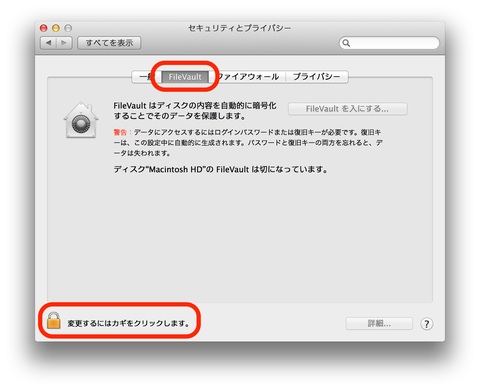
名前とパスワードの入力が求められるので、Macにログインしている名前とパスワードを入力します。
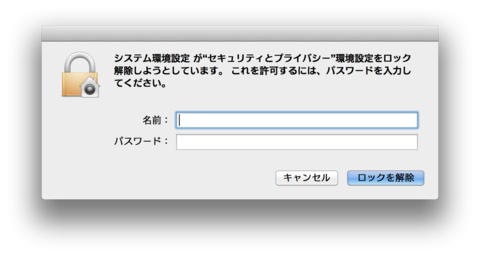
カギアイコンが解錠された状態になって「FileVaultを入りにする...」がアクティブになります。
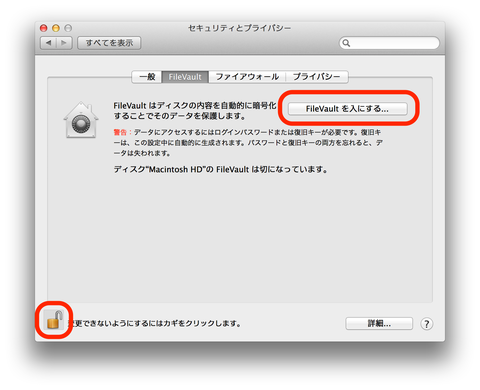
「FileVaultを入りにする...」をクリックすると復旧キーが表示されます。このキーはデーターを復旧するときに必要になるので保存しておきます。
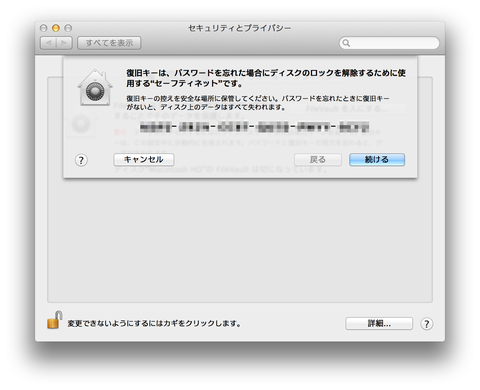
復旧キーの右下の続けるをクリックすると復旧キーの保管をAppleに依頼出来ます。という画面が表示されてAppleに依頼するかorしないかを選択出来ます。どちらかを選択して続けるをクリックします。
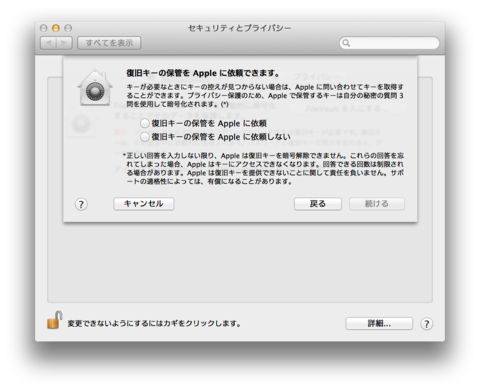
「復旧キーの保管をAppleに依頼」を選択すると3つの質問と答えの設定項目が現れるので設定します。
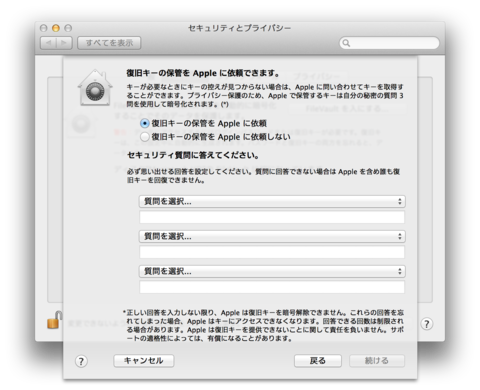
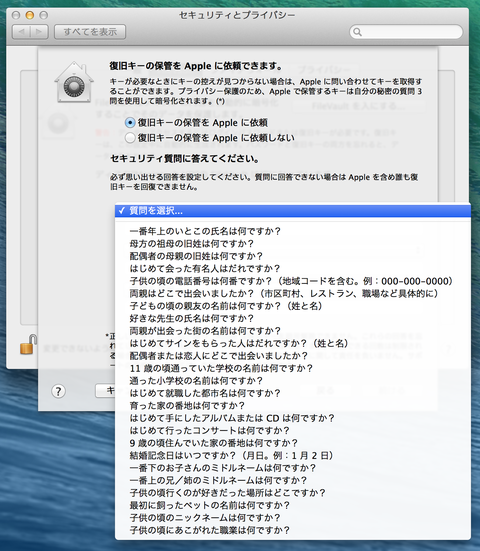
設定が完了して続けるをクリックすると暗号化処理のため再起動を促されます。
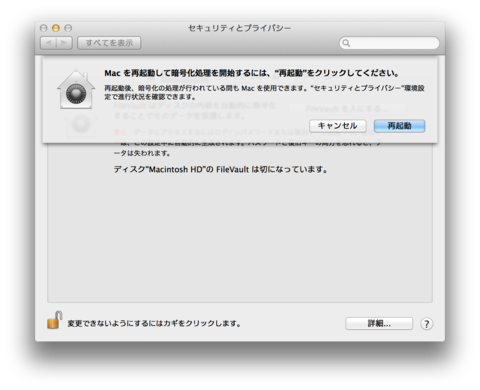
再起動すると自動的に暗号化が開始されます。
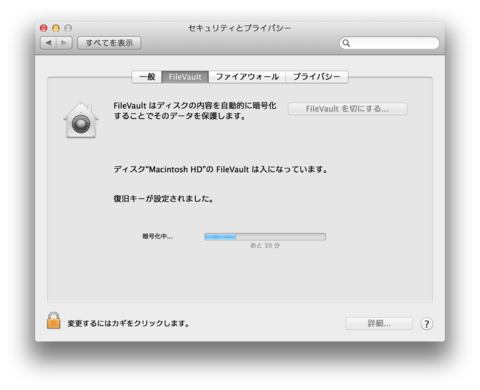
ハードディスクの暗号化はMacにログインしたときに解除されるので、ログインをしないでハードディスクにアクセスする様なことをしても、その場合はデータの暗号化が解除されていないので情報の漏洩を防げるということになります。
ところで復旧キーやAppleから復旧キーを取得する場合に必要な質問と答えをどこかに保管しておかないとなりませんが、これらの保管には1Passwordを使ってます。
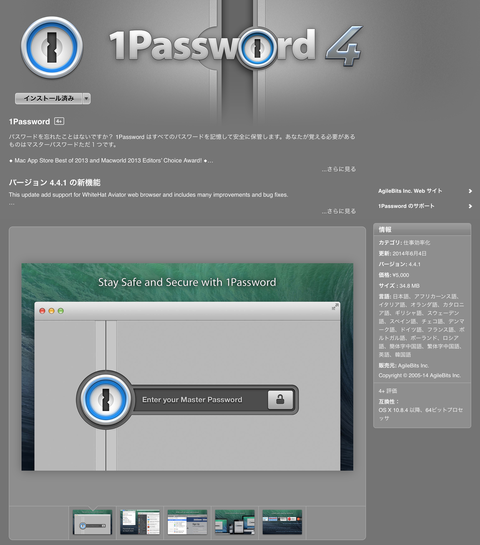
このアプリはMac版とiOS版(iOS版は使ってませんが...)があるのでMacユーザーには打って付けだと思います。