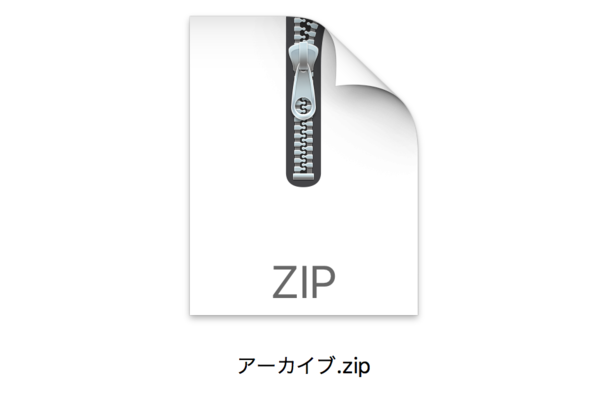
メールで添付ファイルを送る際にZipファイルにパスワードをかけたい時がたまにあります。
普通ならWinArchiverのようなZipファイルを作れるMac用のアプリを使えば良いのでしょうが、なんとなく使っていません。
それはMacの場合、そういったアプリを使わなくてもパスワードをかけられるからなのですが、本当にたまにしか使わないので必要になるといつもやり方をネットで調べている始末です。
そんな感じなのでメモとして書いておこうかと...。結局、必要な時にこのメモを探すのでしょうけど...。
まずはZipファイルを作ります。作り方はZipファイルにしたいファイルを選択して「右クリック」または「controlキー + クリック」して現れたメニューの「●●●を圧縮」を選択します。
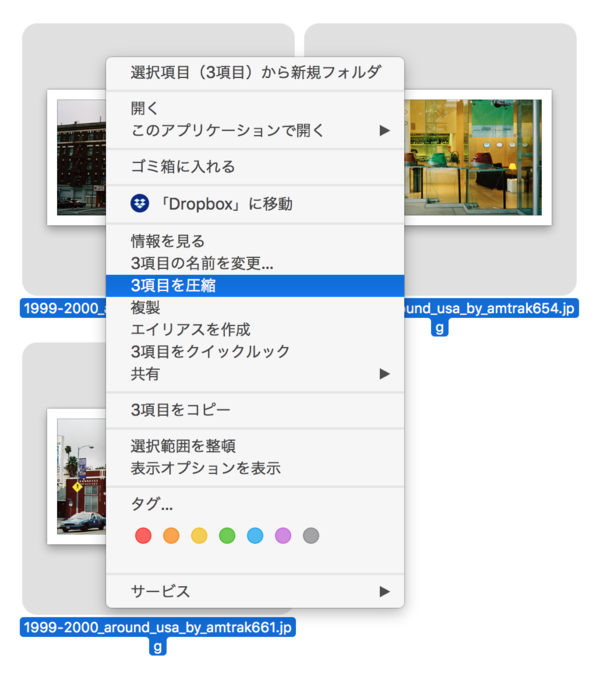
そうすると.zipの拡張子がついたファイル(画像のアーカイブ.zip)が作成されます。
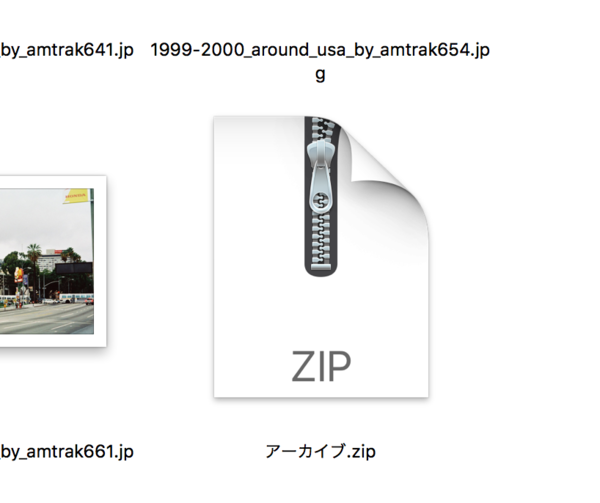
作成されたままの状態ではパスワードはかかっていませんので、アーカイブ.zipをダブルクリックするだけでアーカイブというフォルダに解凍されて、圧縮したファイルが取り出せます。
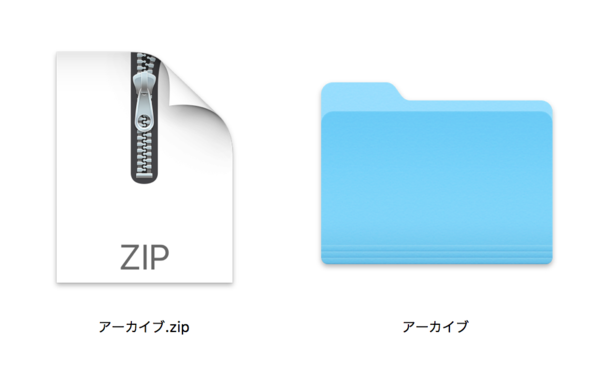
Zipファイルにパスワードをかけるにはターミナル.appを使います。
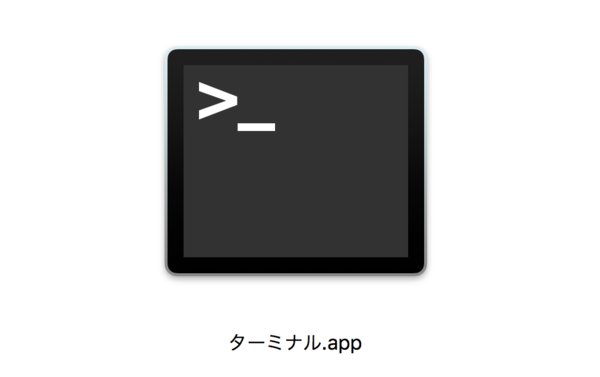
ターミナル.appを起動します。ターミナル.appは移動していなければアプリケーションフォルダのユーティリティの中にあります。
ターミナル.appを起動するとLast LoginとMacの名前やユーザーのホームディレクトリが表示されるので、そのあとに続けて 「zipcloak+半角スペース+{ファイルパス}」と入力します。
zipcloak+半角スペース+{ファイルパス}
ただし、「ファイルパス」をキーボードから入力するのは現実的ではないので「zipcloak+半角スペース」と入力したら、ターミナル.appに先ほど作成したZipファイル(ここではアーカイブ.zip)をドラッグ&ドロップします。
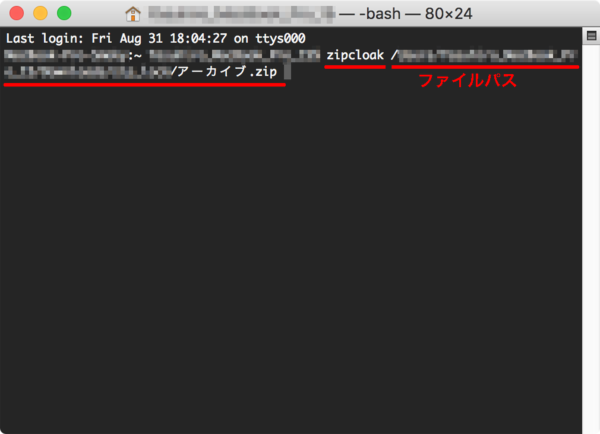
そうするとファイルパスが自動的に入力されます。「zipcloak {ファイルパス}」まで入力されたらenterキーを押します。
続いて「Enter password:」と表示されて、設定するパスワードの入力を促されます。
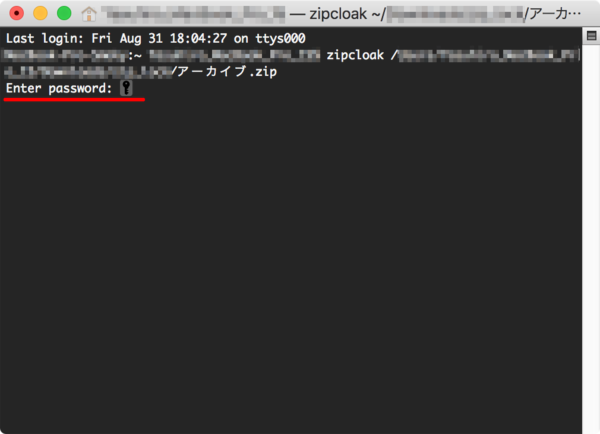
設定するパスワードを入力します。この時、ターミナル上には入力された文字や伏せ字の「・・・・」なども表示されません。ターミナル上は何も入力されていない状態と同じままです。
何も表示されませんが、入力したらenterを押します。
さらに「Verify password:」と確認のためもう一度パスワードを入力するように促されます。
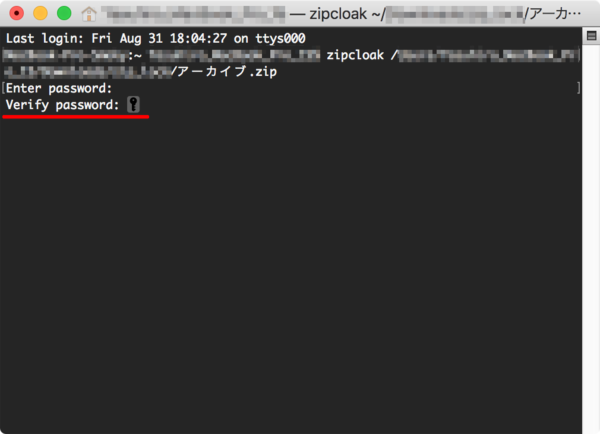
初めに入力したものと同じパスワードを入力してenterキーを押すとパスワード設定の処理がされて、zipファイルにパスワードがかかります。
パスワード設定をしたZipファイルをダブルクリックするとパスワード入力ウィンドウが表示されるので、設定したパスワードを入力します。
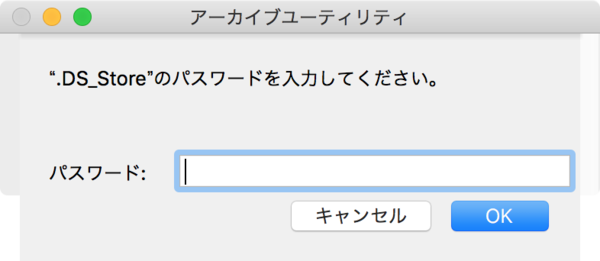
解凍されて元のフォルダ(もしくはファイル)が現れます。