PowerMac G4にMaxtorの250GBハードディスクを増設しました。これからは、この新しいHDDを起動ディスクにします。
実はG4には130GBより容量の大きいBig Driveは取り付けても正常に容量が認識されないと思っていました。そう思っていたので、以前は120GBのHDDを増設しました。ところが、先日、確認したいことがあってAppleのサイトで自分のPowerMac G4のデータシートをみていたら、BTOで180GBのHDDに変更も可能になっていたので、「おや?」っと思い、いろいろ、調べてみたら、G4のMDDタイプはBig Driveを認識することができるではないですか。250GB×4台で1TBでも目指そうかしら...
取り付けは、以前にもやっていたので、それほど、大変な作業ではなかったのですが、久しぶりに開けたMacの中には、大量の綿ホコリがたまっていました。とりあえずホコリは掃除機で吸い取っておきました。(火事になったら大変だ!)
現在、G4には2台の120GB HDDがUltra ATA100の方に取り付けられています。このG4にはあと2台のHDDが取り付けられますが、今空いているのはUltra ATA66になります。今回取り付ける新しいHDDをメインで使い、起動にもするので、Ultra ATA100の方につけたいので、現在の起動ディスクをUltra ATA66に移動して、250GBのHDDを空いたUltra ATA100に取り付けます。
手順は以下のようにやりましたが、このやり方が正しいのかわかりません。将来的にトラブルが起こるかもしれません。同じやり方でやる場合は、自己責任でやってください。
- Ultra ATA100についてる起動ディスクを固定金具から外す。

- 基盤のUltra ATA66のコネクターにG4付属のリボンケーブルを接続する。

- 外した古い起動ディスクをUltra ATA66用の固定金具に取り付け、ケーブルをつなぎます。

- Ultra ATA100の固定金具に新しいHDDを取り付けて、ケーブルを接続します。

- 取り付けがすべて完了したらMacを起動します。
- この段階では古い起動ディスクのシステムで起動します。
- アプリケーション/ユーティリティのディスクユーティリティで新しいHDDをフォーマットします。
- フォーマットが終了したらディスクユーティリティの復元タブをクリックします。
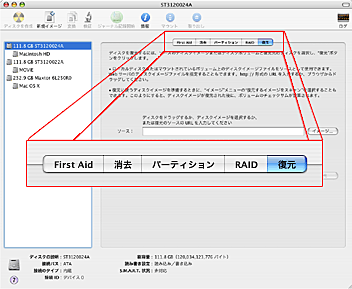
- 左のボリューム一覧から現在の起動ディスクを「ソース」の所にドラッグ&ドロップします。
- 次に復元先のところに新しく増設したHDDをドラッグ&ドロップします。
- 「復元」ボタンをクリックします。これで新しいHDDに古い起動ディスクがコピーされます。
- 復元が終了したら「システム環境設定」にある「起動ディスク」をクリックすると、新しく増設したHDDが一覧に表示されるので、そのボリュームを選択します。
- 「再起動」ボタンをクリックします。これで、復元した新しいボリュームで以前の環境のまま起動します。