
iPadやiPhoneをMacのサブディスプレーにできるDuet Displayを買ってみました。
写真は両ディスプレーにSafariをフルスクリーンにした状態です。
Duet Displayの使い方です。iOSデバイスにはApp StoreでDuet Displayを購入してインストールします。MacにはDuet Displayのサイトからドライバーをダウンロードしてインストールします。
今回はiOSデバイスに初代iPad miniを使いました。MacとiPad miniにそれぞれインストールが完了したらLightningケーブルでMacとiPad miniをつないで、iPad miniにインストールしたDuet Displayを起動するとiPad miniにMacのデスクトップが表示されます。
iPad miniの解像度はシステム環境設定から変更できます。システム環境設定を起動してディスプレーを選択するとiPad mini側に下記の画像のような設定画面が表示されます。
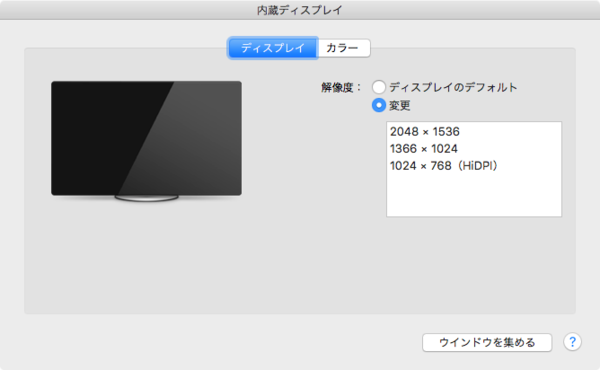
Mac側ではiPad miniのレイアウトなどの設定もできます。
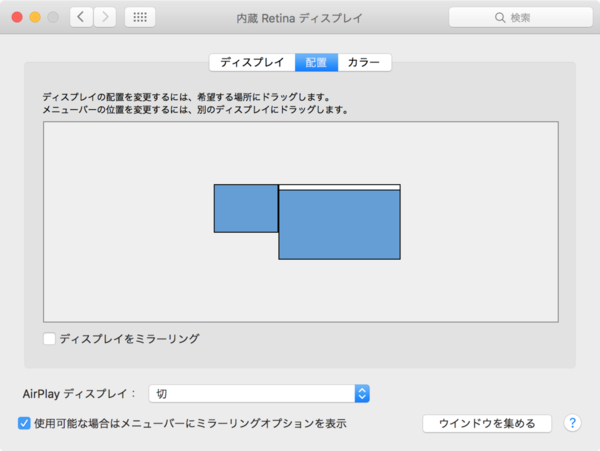
iPad miniのレイアウトと言っても、iPad mini自体はケーブルの長さに応じてどこにでもおけるわけですが、Duet Displayを使うとiPad mini上でもマウスで操作ができるようになります。
下記の画像はiPad mini上のカーソル。
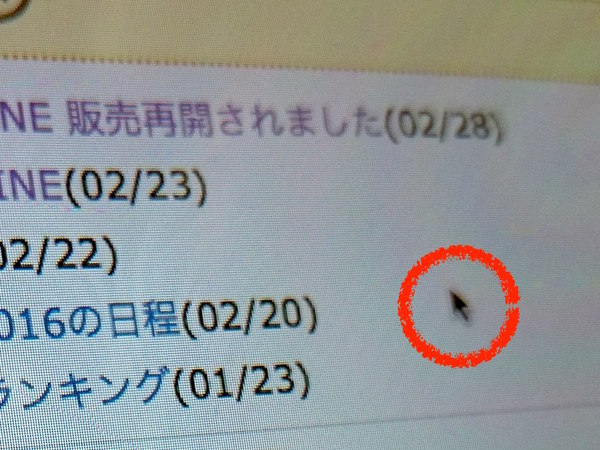
そのため、カーソルはMacとiPad miniを行き来することになりますが、その行き来できるところがシステム環境設定で設定したレイアウトで2つのディスプレーが接している部分(下記の画像の赤い線の部分)になります。
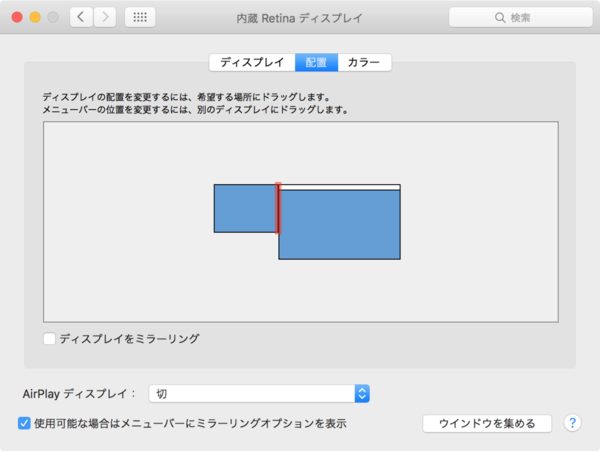
当然ながらシステム環境設定のレイアウトと実際のレイアウトが同じである方が使いやすくなります。
また、iPad miniの方はタッチパネルとしての機能は活きているので、指での操作もできます。
現在は劇的に何かが改善したとかはないですが、フォルダを開いておいたり、MTの再構築のプログレスバー・ウィンドウを開いておいたりと、ちょこちょことした用途で使ってます。
使っていてちょっと気になるのが、iPad mini上でのカーソルの動きのもっさり感です。これって初代iPad miniだからパワー不足なんでしょうか?あと、接続中に設定を変えたりすると反応しなくなったり、画面表示が崩れたり、Mac側に何も表示されなくなったりしてしまう時もあります(結構、いろいろあるな...)。
とは言え、正常に動き出してしまえば、途中でおかしくなってしまうことはないので概ね満足してます。